PDF Studio stores frequently used comments and annotations so that they can be used again later with just a single click. You can also choose to store specific comments and annotations into “My Tool chest” to use at any time.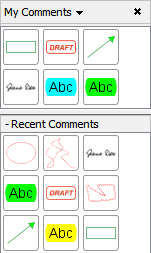
Annotations stored in the tool chest will remember all of the annotations properties such as size, rotation, transparency, etc… Even text markup (highlight, cross-out, etc…) settings can be saved to be reused again later. This can be useful for example if you want to color code your text highlights on the page. Saving the annotation to My Comments prevents having to change properties on each highlight individually.
Displaying the Tool Chest
The My Comments and Recent Comments pane can be displayed by selecting My Comments on the left pane, or using the shortcut key Ctrl + Shift + T (⌘ + Shift + T on Mac).
Saved comments and annotations can be found in the My Comments section of the My Comments Tool chest. Recently used annotations are listed in the Recent Comments section of the My Comments Toolchest. Annotations that are added to a document or modified on a document will automatically be added to this list. This list keeps the 30 most recently used annotations.
Saving Annotations to My Comments
To save an annotation, right-click (Mac: Ctrl+click) on it to show the context menu and select Add to My Comments from the menu. You can also save Recent Comments Right Clicking (Mac: Ctrl+click), and select Save Comment from the context menu.
Reusing Saved & Recent Comments
To add a saved or recent annotation to a document, click the annotation in My Comments or Recent Comments pane, and then click the location on the document to place the annotation. Once placed the annotation can be edited as normal.
Managing Saved & Recent Comments
Saved comments can be reordered, deleted, or resized.
- To reorder, select one or more comments and drag to the desired location.
- To delete, select one or more comments and press Delete, or right-click and select Remove.
- To resize, select the down arrow
 next to My Comments and choose Small, Medium (default), or Large.
next to My Comments and choose Small, Medium (default), or Large.
