In Windows 8 & Windows 10, the default touchscreen keyboard is missing the Tab key, as well as some additional keys that may be useful to have. For example using the Tab key allows you to easily move to the next form field in a document without having to go and click on the next field. Below are some ways access the Tab key, make the Tab key more easily accessible, and some tips and tricks to get the most out of your on screen keyboard.
Windows Touch Keyboard
- The on-screen keyboard doesn’t automatically appear if you’re using a desktop app. Instead, you need to tap or click the Keyboard icon on the right side of the task bar.
- To access the Tab key click on the “&123” button and the tab key will be on the top left corner

Standard Touch Keyboard
If you would like your layout to look like a traditional keyboard and display all of the keys you can enable to the Standard Keyboard to be used instead. To enable the standard keyboard follow the directions below.
- Swipe from the right-edge of the screen to bring up the Charms bar. If you are using mouse and keyboard setup, you need to either move the mouse cursor to the upper or lower right corner of the screen or press Windows + C keys to see the Charms bar.

- Click or tap Settings on the Charms bar and then click (or tap) Change PC settings to open PC settings.

- Now go to your keyboard settings page and enable the Standard Keyboard option
- For Windows 8.0: Click/tap on General in the left-pane and look for an option named “Add the standard keyboard as a touch keyboard option”.
- For Windows 8.1 & Windows 10: Click/tap on “PC and devices”, then “Typing” in the left-pane and look for an option named “Add the standard keyboard as a touch keyboard option”.
- The next time you open your touch screen keyboard click on the keyboard icon in the bottom left and then select the Standard Keyboard


- Now when you open your touch keyboard you will have the complete keyboard including the Tab key as well as special characters
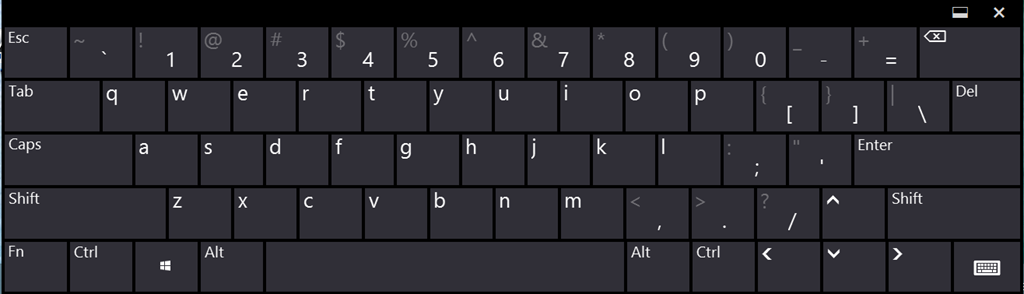
Additional On-screen keyboard Tips & Tricks
To |
Do this |
|
Use text suggestions
|
Swipe left or right across the spacebar to select a word, and then tap the spacebar to select the word suggestion you want.
|
|
Use keyboard shortcuts that start with the CTRL key, like CTRL+C or CTRL+V
|
Tap CTRL, and then tap the letter key.
|
|
Turn Caps Lock on or off
|
Double-tap either Up Arrow (Shift) key.
|
|
Type a period
|
Double-tap the spacebar.
|
|
Show the numeric keypad from the standard keyboard
|
Tap the &123 button.
|
|
Quickly type a number from the standard keyboard
|
Tap and hold a key in the top row, then slide to the number.
|
|
Type a character with a diacritical mark, like è
|
Tap and hold the letter the mark is applied to, then slide to the character you want.
|
|
Type special characters like ® or ©
|
Tap the smiley face
|
|
Find emoticons or other fun symbols
|
Tap the smiley face
|
