Q: How can I extract pages in PDF Studio?
A: PDF Studio can extract pages from a PDF to a new PDF. This is useful if you need to separate a section of a PDF into a separate document. You can also extract pages by selecting the thumbnails of the desired pages you wish to extract and then dragging the selected pages outside of PDF Studio and into a folder or on your desktop.
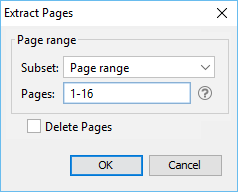
Using the Menu
Select Document > Rearrange Pages > Extract Pages from the menu to extract pages from the current document into a new one.
Extract Page Options
Page Range – The range of pages to be extracted
- All Pages: all pages in the document
- Page Range: set the pages to be extracted using the From and To options
- Even Pages Only: only the even pages
- Odd Pages Only: only the odd pages
Delete Pages – When checked, will delete the pages from the PDF as they are being extracted. The original document will still need to be saved in order to keep the changes.
Using Drag & Drop
Use the mouse to select thumbnail page(s) from the thumbnail pane and then:
- To Copy the selected pages to a new files and keep them in the current PDF: Select and drag thumbnail pages from the document to a folder or on your desktop.
- To Move the selected pages to a new files and deleted them from the current PDF: Select thumbnail pages from the source document. While holding Ctrl, drag the pages to a folder or on your desktop.

