Q: How can I fill out a form with PDF Studio?
A: PDF Studio can be used to fill and complete existing interactive form fields within a PDF or when the form is simply a scanned page and there are no active fields on it, you can use the Typewriter Tool add text to the document. Once complete the form can be printed or saved just as any other PDF document.
Follow the instructions below to fill an Interactive PDF Form or a Scanned PDF Form.
How to Fill Interactive PDF Form Fields
To fill an interactive PDF form, simply open the document by clicking File -> Open and fill the forms using the instructions for each field type below. Use the Tab key to navigate to the next field and Shift + Tab to go to the previous field. To save all of the data entered into the PDF form, simply save the PDF document by going to File -> Save or clicking on the save button ![]()
Note: LiveCycle XFA forms – also called dynamic XFA forms – are not supported in PDF Studio. For more information on these special form fields see our knowledge base LiveCycle Dynamic XFA forms.
The following form field types are supported in PDF Studio:
| Text Fields | Allows you to enter text into the field. In some cases there may be formatting rules in place that will only allow you to enter a specific type of information. For example: time or date fields. | 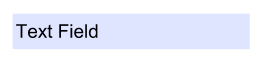 |
| Check Boxes | Can either be checked or unchecked. Multiple check boxes can be checked at once. | 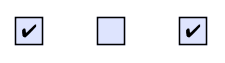 |
| Radio Buttons | Similar to a check box except radio buttons belong to groups and so only one button in each group can be checked at a time | 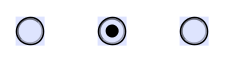 |
| Combo Boxes | A drop down menu that displays a list of choices. Click on the down arrow to display the list of available options. In some cases this field will also allow custom text to be entered | 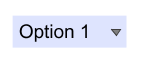 |
| List Box | Displays a list of multiple choice items in a box that can be selected. In some cases the field will also allow multiple items to be selected at once. To select more than one item at a time, hold down Ctrl or Shift and click on each of the options. | 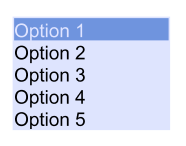 |
| Buttons | Performs an action when clicked | 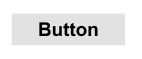 |
| Signature Fields | A designated location to apply a Digital Signature to the document. Click on the field to place a signature | 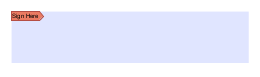 |
How to Fill Scanned PDF Forms
A scanned PDF (non-interactive) Form is simply a scanned page and there are no interactive fields on it. To fill these forms you will need to use the Typewriter Tool add text to the document. This will allow you to create text directly on the document in the fields that can then be saved or printed once completed.
- Select the Typewriter tool by clicking the
 on the toolbar, going to Comments -> Text Comments -> Typewriter, or using the shortcut key Ctrl + Alt + W (Command + Alt + W on Mac)
on the toolbar, going to Comments -> Text Comments -> Typewriter, or using the shortcut key Ctrl + Alt + W (Command + Alt + W on Mac)
- Note: If the text annotation tools are grouped you may need to click on the down arrow
 to the right of the current active text tool to select the text tool you need.
to the right of the current active text tool to select the text tool you need.
- Note: If the text annotation tools are grouped you may need to click on the down arrow
- Click on the page where you would like to add some text
- Type the text you wish to add
- Repeat steps 2 & 3 in each of the areas you need to add text
- To finish press Esc or click elsewhere on the document
- Save or print the document as you normally would

