Q: How can I delete pages in PDF Studio?
A: PDF Studio can delete pages in a PDF document. This can be done using either through the ribbon or the thumbnail pane.
Using the Pages Ribbon
Select Pages -> Delete

This will display the Page Options dialog which allows users to specify which pages they would would like to delete.
Deleting Page Options
Page Range – The range of pages to be deleted
- Page Range: set the pages to be deleted using the From and To options
- Even Pages Only: only the even pages
- Odd Pages Only: only the odd pages
- Blank Pages: Deletes only blank pages within the document.
- Analyze Pages – Checking this option will analyze each individual page to determine how much of the page is actually blank in comparison to others. Adjust the tolerance settings if needed to improve results.
- Tolerance – This value increases the tolerance for artifacts on the page. Increase this value if the blank pages contain marks such as scan lines or fold lines to get better results.
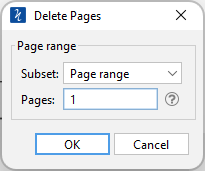
Note: If the page was created from a scanned document the page may appear bank but will actually contain a solid white image and so the page is not considered as blank.
Using the Page Thumbnails
In the page thumbnails pane select either a single or group of the pages you wish to delete then:
- Press the Del key on the keyboard
- Right click (Mac: Ctrl+Click) on any of the selected pages and then click “Delete Pages”
Using PDF Studio 12 Classic Menu
Use this if you are running an older version of PDF Studio or have enabled the classic menu.
Select Document > Rearrange Pages > Delete Pages from the menu to delete pages from the current document.



